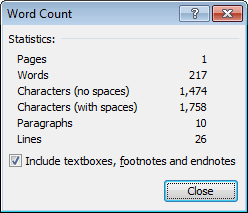Menjawab salah satu dinamika dari group yaitu penataan nama file yang lebih baik penulis coba membuat posting blog berkala dari daftar file contoh yang telah di-upload di group.
Berikut adalah daftar file sumbangan beserta deskripsinya. Untuk mendownload Anda harus menjadi member sebelumnya.
- Sampel Rumus Excel yang sering dicari.xlsx
Sumbangan dari Pak Kaharudin James, berisi penjelasan rumus Excel dalam bentuk contoh yang sangat mudah dicerna. Selain diberikan contoh juga terdapat deskripsi singkat dalam - Contoh Grafik Data Aktual vs Target Penjualan
Sumbangan solusi dari Pak Kaharudin James terhadap pertanyaan dari member tentang bagaimana menghasilkan grafik batang yang membandingkan angka budget (target) dengan aktual penjualan. - Print Berulang dengan Macro
Sumbangan solusi dari Pak Kaharudin James tentang penggunaan macro untuk melakukan print berulang kali berdasarkan satu datbase ang - Addin Untuk Membuat Bilangan Terbilang di Kwitansi
Sharing dari Pak Kaharudin James untuk membantu menghasilkan bilangan terbilang dari suatu nilai yang tercantum pada kwitansi. - Solusi Status Terakhir Beasiswa dari Mahasiswa Tertentu
Jawaban terhadap pertanyaan pada posting mengenai pencarian dari status terakhir seorang mahasiswa berdasarkan perubahan histori statusnya yang tercatat. - Data Validation Yang Mengambil Porsi Sebagian dari Pilihan Teks List
Jawaban terhadap pertanyaan pada posting berikut dan contoh file yang diberikan.
Demikian para pengunjung BelajarExcel.info, semoga sharing ini bisa berguna. Ikuti terus perkembangan kami dengan bergabung di user group atau follow twitter kami di @BelajarExcel. Terima kasih.