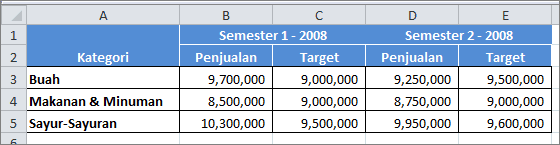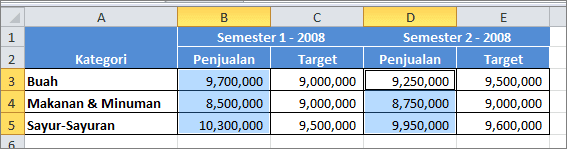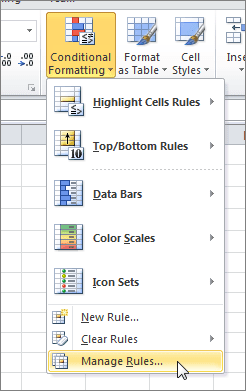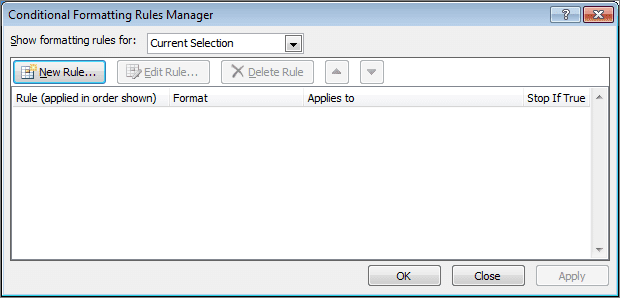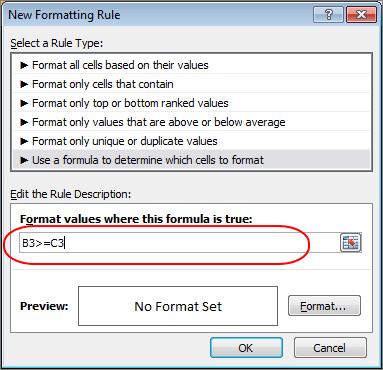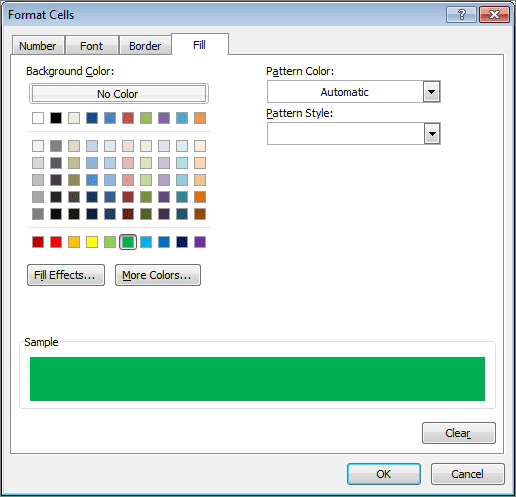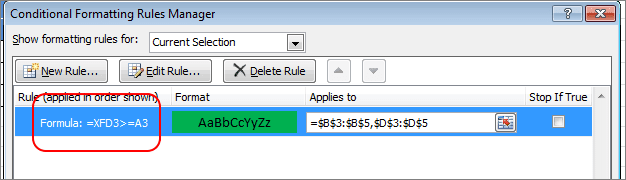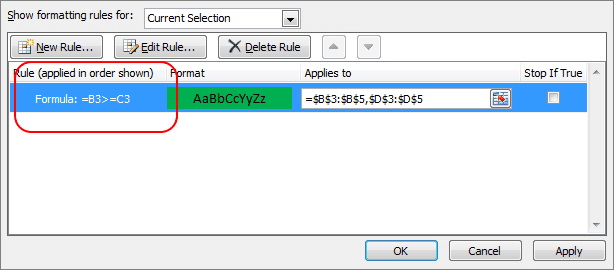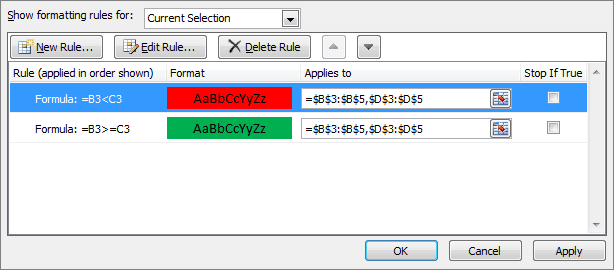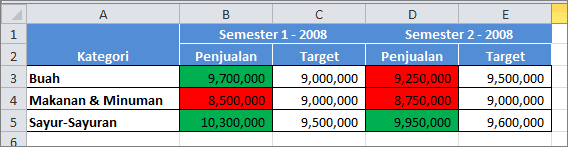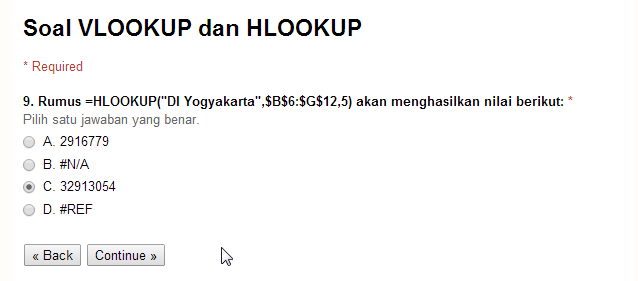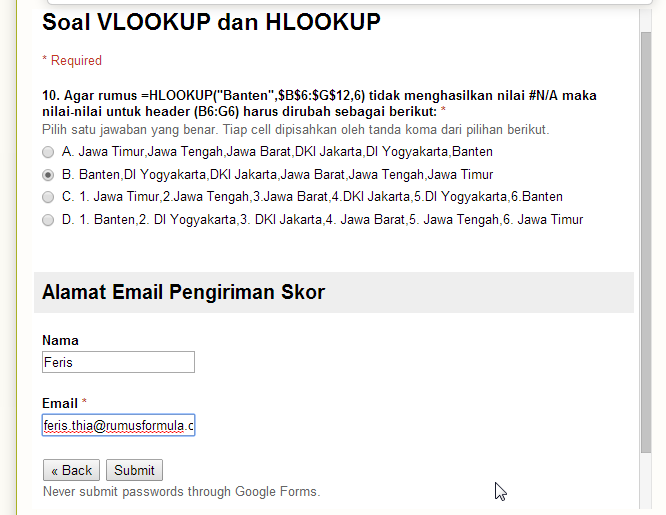Pernahkah Anda bayangkan bahwa pengolahan data dengan statistik akan bisa menyelamatkan ribuan bahkan jutaan nyawa manusia?
Mari saya coba jawab pertanyaan tersebut dengan cerita berikut ini.
Suatu ketika dunia diserang oleh sebuah virus X yang cenderung mematikan dan belum ada obatnya. Jika dibiarkan, ancaman virus ini akan menghilangkan banyak populasi di dunia terutama usia produktif. Kondisi ini pernah terjadi sebelumnya dimana 50 juta terbunuh karena penyakit
flu Spanyol.
Para dokter, ilmuwan, ahli virus, dan perusahan farmasi berlomba dengan waktu untuk menemukan obatnya. Akhirnya ditemukan satu obat baru dan dilakukan uji klinis atau
clinical trials kepada dua kelompok penderita virus ini:
- Seratus penderita pada kelompok pertama diobati dengan obat virus yang sudah dikenal sebelumnya.
- Seratus penderita pada kelompok kedua diobati dengan obat baru.
Proses clinical trials ini memakan waktu yang sangat lama sebenarnya, namun karena urgensi masalah hasilnya coba diambil setelah 6 bulan. Kelompok pertama mengalami kematian sebanyak 43 orang dan kelompok kedua mengalami kematian 11 orang.
Jika Anda menjadi pemegang keputusan untuk meloloskan obat ini, apakah yang Anda lakukan? Apakah obat baru ini memang bisa dikatakan berhasil atau hanya kebetulan belaka?
Banyak pertanyaan lain yang muncul di benak Anda... Apakah obat baru ini juga mengakibatkan efek samping lain seperti keracunan obat? Apakah kelompok kedua memang ada karakteristik lain sebelum diberikan obat? Apakah memang hasilnya memang berbeda jauh secara signifikan sehingga tidak perlu lagi melakukan clinical trial?
Anda memutuskan untuk mendapatkan masukan dari ahli statistik, dan ternyata secara statistik hasilnya memang berbeda secara signifikan. Berdasarkan hasil ini Anda mengeluarkan perintah untuk memproduksi obat ini secara besar-besaran dan akhirnya terbukti menyelamatkan banyak nyawa manusia dalam waktu cukup singkat.
Terbayangkan ya sekarang peran statistik dalam pengambilan keputusan yang urgen seperti kasus di atas?
Oleh sebab itulah maka saat ini kebutuhan akan profesi baru yang terkait dengan statistik seperti
data scientist mengalami peningkatan sangat tinggi di LinkedIn.
Sebagai pengguna Excel yang sehari-hari berkutat dengan data, tentunya kesempatan Anda untuk menjadi seorang data scentist sangat besar.
Jadi... apakah Anda memutuskan untuk mengambil kesempatan tersebut dengan meningkatkan kemampuan statistik Anda?
Sumber gambar:
Wikipedia
Keterangan gambar: Korban pandemi flu di Spanyol. Flu ini membunuh 50 juta orang di seluruh dunia.