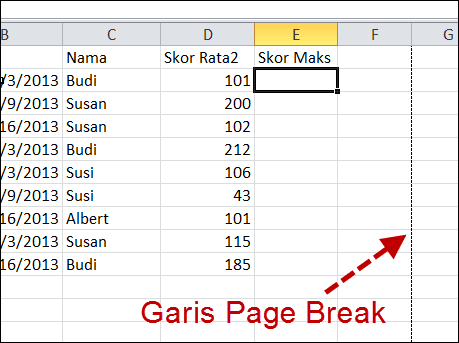Artikel berikut ini mencoba menjelaskan dengan simpel apa yang perlu kita perhatikan dari pengolahan object di Excel. Pada akhir artikel akan diberikan link langkah demi langkah pengerjaan latihan, sehingga Anda akan lebih memahami apa yang telah disampaikan. Semoga bermanfaat !
Object
Object atau objek secara sederhana merupakan elemen yang menjadi bagian dari dokumen Excel. Tiap objek memiliki tipenya sendiri, bisa berupa tombol, cell, worksheet, dokumen workbook, dan banyak lagi tipe lainnya. |
| Contoh-contoh Objek (klik untuk memperbesar gambar) |
Nama Objek
Tiap objek harus memiliki nama agar kita dapat kemudian menjadikannya sebagai referensi untuk diolah lebih lanjut. Nama tiap objek dapat dilihat pada kotak Name Box ketika kita aktif berada pada object tersebut. |
| Kotak Name Box menunjukkan nama objek button (Button4) |
Hirarki dan Level Object
Tiap objek pada dokumen Excel kita harus berada pada level tertentu dari suatu hirarki. Ini ada kaitannya dimana suatu objek biasanya menjadi bagian dari objek lain yang lebih besar.Sebagai contoh, objek tombol Button4 merupakan bagian dari objek worksheet Sheet1.
Penulisan Nama Objek
Agar dapat digunakan, penulisan nama object harus memperhatikan level hirarki. Beberapa contoh penulisannya adalah sebagai berikut.- Worksheets("Sheet1")
- Sheet1
- Sheet1.Range("B4")
- Sheet1.Shapes("Button4")
- Worksheets("Sheet1").Shapes("Button4")
Yang perlu diperhatikan pada penulisan di atas adalah tanda titik yang menunjukkan level antara objek satu dengan objek lainnya. Sebagai contoh, penulisan objek Shapes("Button4") setelah tanda titik dari Worksheets("Sheet1") menunjukkan bahwa Button4 merupakan bagian dari Sheet1.
Property
Selanjutnya, tiap object memiliki banyak property yang menentukan karakteristik objek tersebut, misalkan warna, posisi, format, dan lainnya. Nama object sendiri sebenarnya adalah salah satu property. Tiap property memiliki nilai. Nilai ini ada yang bisa dirubah dan ada yang tidak bisa dirubah melalui kode program kita.Penulisan Nama Property
Nama property ditulis di belakang objek dengan pemisahan tanda titik. Berikut adalah beberapa contoh penulisan nama property.
- Sheet1.Range("A1").Interior.Color
- Sheet1.Shapes("Button4").Width
Event
Setelah kita mengetahui object dan property-nya, pertanyaan berikutnya adalah bagaimana kalau kita melakukan sesuatu terhadap object tersebut? Bagaimana kita menentukan apa yang harus dilakukan sebagai reaksinya?Inilah yang kita namakan dengan event atau peristiwa. Tiap event juga memiliki nama, dan bisa disisipkan potongan kode yang kita inginkan sebagai reaksi terhadap peristiwa tersebut.
Beberapa event antara lain:
- Event click, ketika terjadi klik pada objek tersebut.
- Event change, ketika terjadi perubahan pada objek tersebut.
Latihan VBA
Untuk mengerti lebih lanjut mengenai konsep-konsep di atas, cobalah lakukan praktek latihan VBA pada halaman http://soal-latihan.belajarexcel.info/2013/10/praktek-vba-merubah-warna-cell-secara-acak.html.
Semoga bermanfaat !